Google Colab là gì ? Bạn học AI ? Bạn cần huấn luyện các mô hình mà máy bạn lại yếu ? Bạn cần một công cụ dễ dàng cho việc trình bày một cách trực quan ? Nếu bạn đang gặp vấn đề trên, bài viết này là dành cho bạn. Trong bài viết này mình sẽ hướng dẫn các bạn sử dụng Google Colab như một công cụ học tập AI. Và nhưng bài viết sau mình sẽ hướng dẫn các bạn huấn luyện các mô hình phổ biến trên Colab.
1. Google Colaboratory là gì ?
Google Colaboratory (Google Colab) là một sản phẩm của Google Research cho phép người dùng có thể viết và thực thi đoạn mã python thông qua trình duyệt. Đặc biệt Google Colab còn có cấu hình mạnh cho phép người dung có thể học tập và nghiên cứu về Machine Learning. Về mặt kỹ thuật, Colab là một tổ chức dịch vụ Jupyter notebook không yêu cầu thiết lập để sử dụng, đồng thời cung cấp quyền truy cập miễn phí vào các tài nguyên máy tính bao gồm GPU.
Google Colab bản Free có 3 chế độ chạy:
| CPU | GPU | TPU |
|---|---|---|
| Intel® Xeon® Processor 2.20 GHz 2 Cores | Intel® Xeon® Processor 2.30 GHz 2 Cores | Intel® Xeon® Processor 2.20 GHz 2 Cores |
| RAM: 13GB | RAM: 13GB | RAM: 13GB |
| NVIDIA Tesla T4s 16GB VRAM DDR5 or NVIDIA Tesla K80s & P100s | Cloud TPU with 180 teraflops of computation |
Ưu điểm và nhược điểm của Google Colab
Dưới dây là nhận xét của chính bản thân mình sau khi được sử dụng. Các bạn có thể góp ý thêm cho mình ở phần bình luận để mình có thể bổ sung thêm vào bài viết. Cảm ơn các bạn rất nhiều.
Ưu điểm:
- Dễ dàng sử dụng chỉ với trình duyệt kết nối internet (không cần cài trên máy)
- Có GPU và TPU là một công cụ hoàn hảo hỗ trơ cho việc học Deep Learning và Data Analytics
- Có sẵn Python và các thư viện hỗ trợ cho việc học (TensorFlow, Keras, PyTorch, … )
- Có thể dùng như một bản trình bày bằng việc sử dụng Markdown
- Giao diện rõ ràng có hỗ trợ nhiều chế độ hiển thị (Dark mode / Light mode)
- Có thể mount (liên kết) với Google Drive để lấy dữ liệu.
Nhược điểm:
- Bị giới hạn thời gian sử dụng (phiên làm việc của bạn chỉ có < 12 tiếng / 1 ngày) nếu muốn sử dụng với thời gian lâu hơn bạn có thể tham khảo Google Colab bản Pro và Pro+ tại đây
- Quá trình đọc và ghi dữ liệu từ Google Dive còn chậm (delay). Nếu bạn xử lý với dữ liệu lớn có thể upload trực tiếp vào Google Colab để không bị trễ nhưng dữ liệu này sẽ mất sau khi phiên làm việc của bạn kết thúc
- Phiên làm việc của bạn có thể bị ngắt nếu kết nối mạng bị yếu hoặc mất.
2. Hướng dẫn sử dụng Google Colab
Bạn có thể làm việc với Google Colab bằng 2 cách tiếp cận sau truy cập trực tiếp vào Google Colab hoắc có thể sử dụng với Google Drive.
2.1. Tạo notebook mới
2.1.1. Truy cập trực tiếp và tạo notetbook
Để có thể sử dụng Google Colab bạn có thể truy cập vào trang Google Colab tại colab.research.google.com.
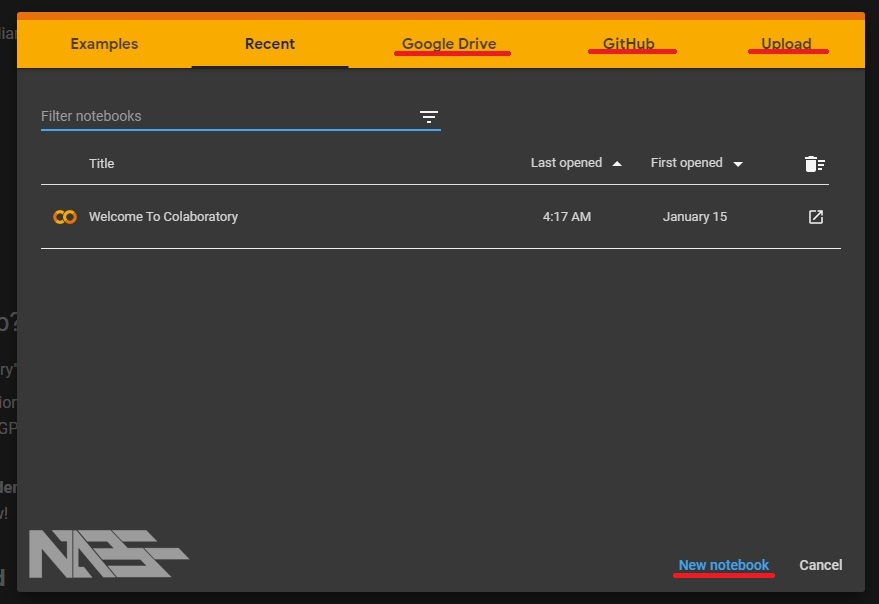
Tại đây bạn có thể:
- Tạo một Notebook mới bằng cách bấm New notebook
- Mở notebook trong Google Drive bằng cách chọn Google Drive và chọn file bạn muốn mở (đuôi .ipynb)
- Mở notebook trong Github bằng cách chọn GitHub và nhập URL của repo có chưa file bạn muốn mở
- Tải lên notebook của bạn bằng cách chọn Upload và tải lên file bạn muốn mở.
2.1.2. Mở notebook từ Google Drive
Ngoài viêc có thể mở file bằng cách truy cập trực tiếp vào Google Colab. Bạn có thể mở Google Colab bằng cách sau.
Để Google Colab có thể đọc được các tập tin có chứa đoạn mã chương trình đuôi .ipynb (notebook document sử dụng bởi Jupiter Notebook) được lưu trong Google Drive bạn cần phải kết nối Google Drive với Google Colab.
Để kết nối Google Colab với Google Drive chúng ta là như sau:
- Truy cập vào Google Drive của mình chọn Drive của tôi → Ứng dụng khác → Kết nối ứng dụng khác
- Hoặc bấm dấu +
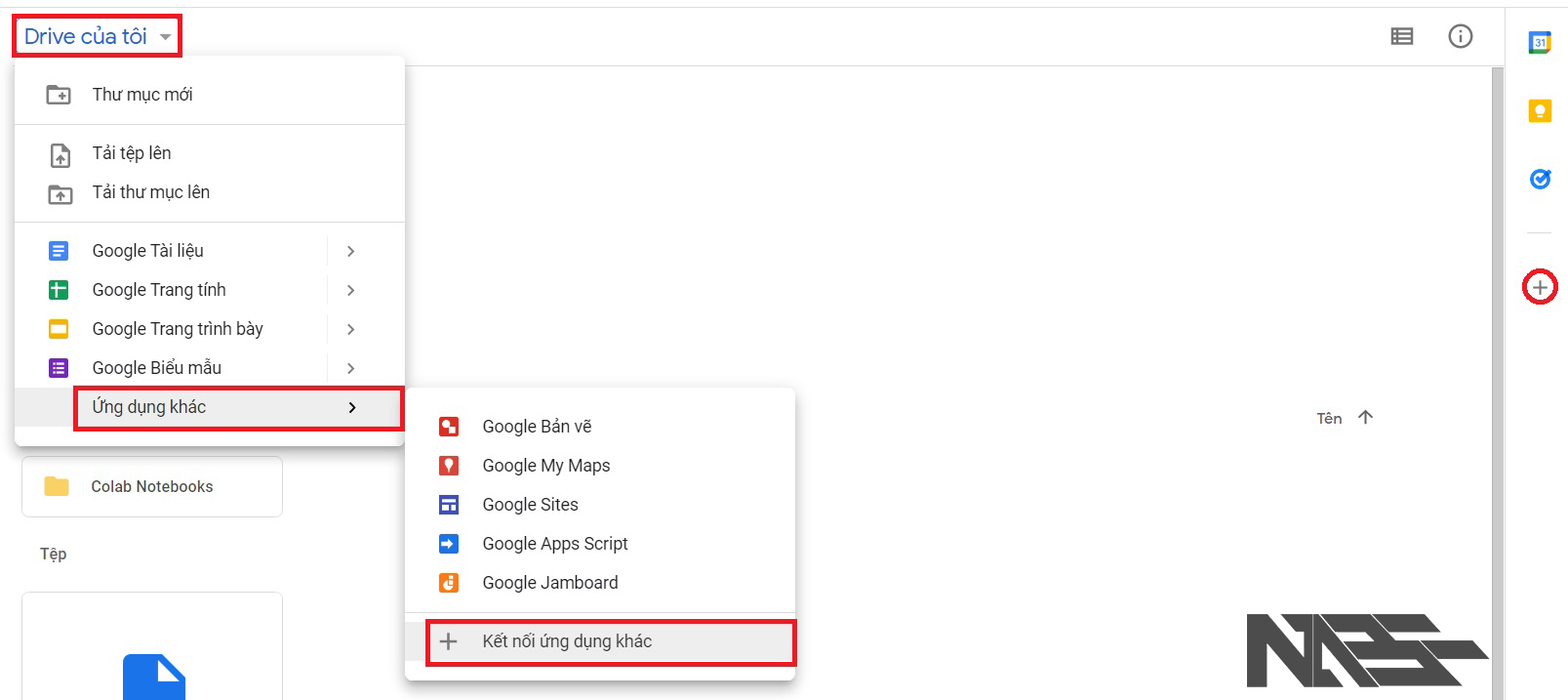
- Ở cừa sổ mới hiện ra nhập Colab để tìm kiếm → Colaboratory
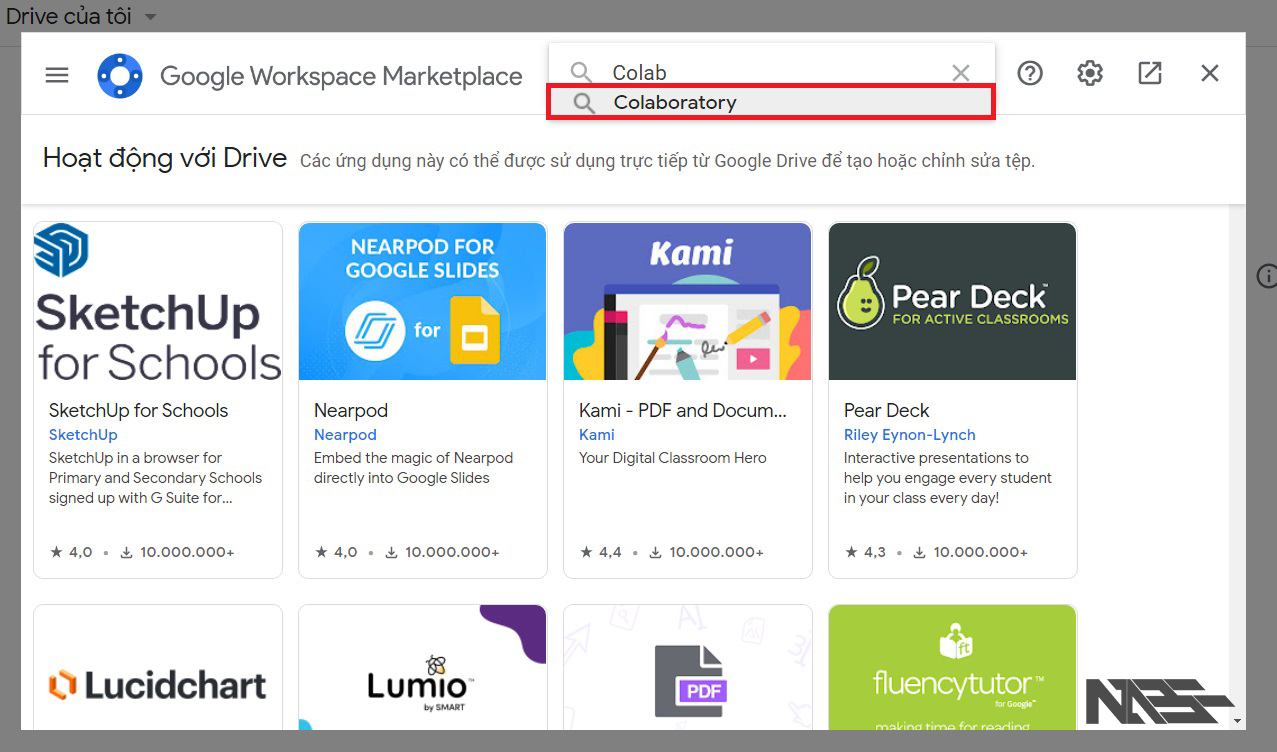
- Ở cừa sổ mới hiện ra chọn Colaboratory
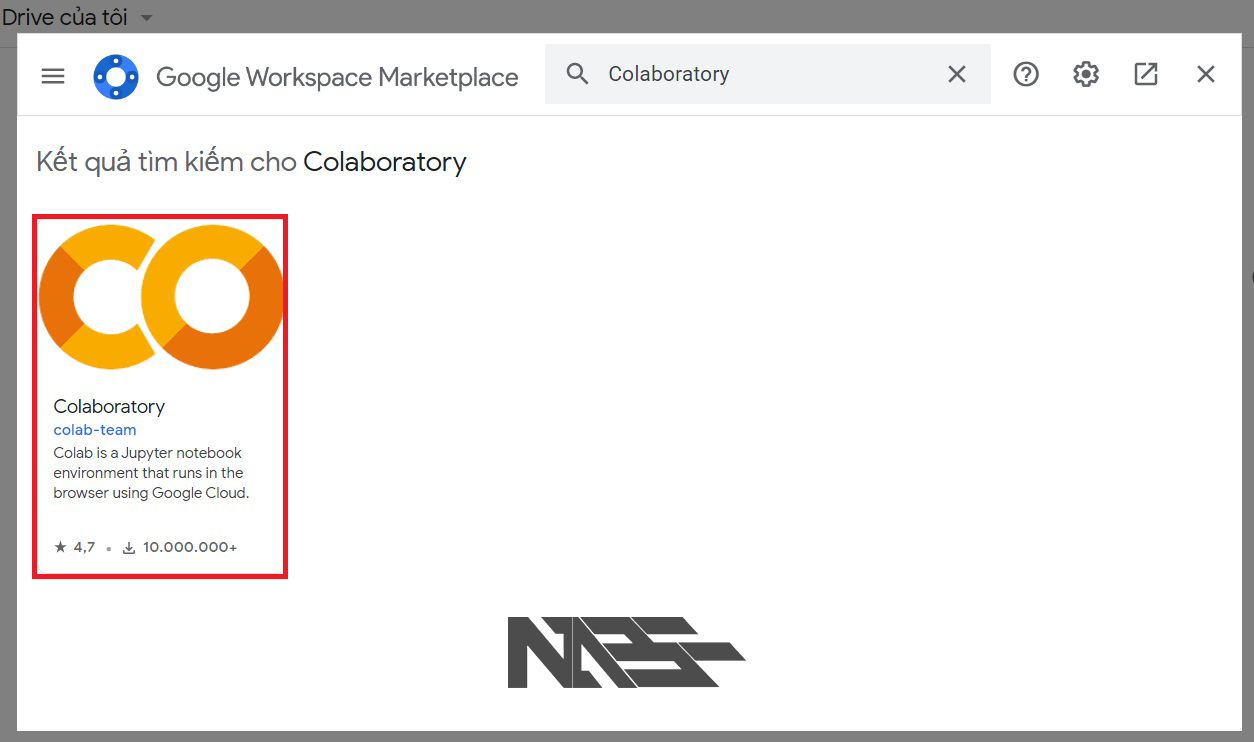
- Chọn Cài đặt
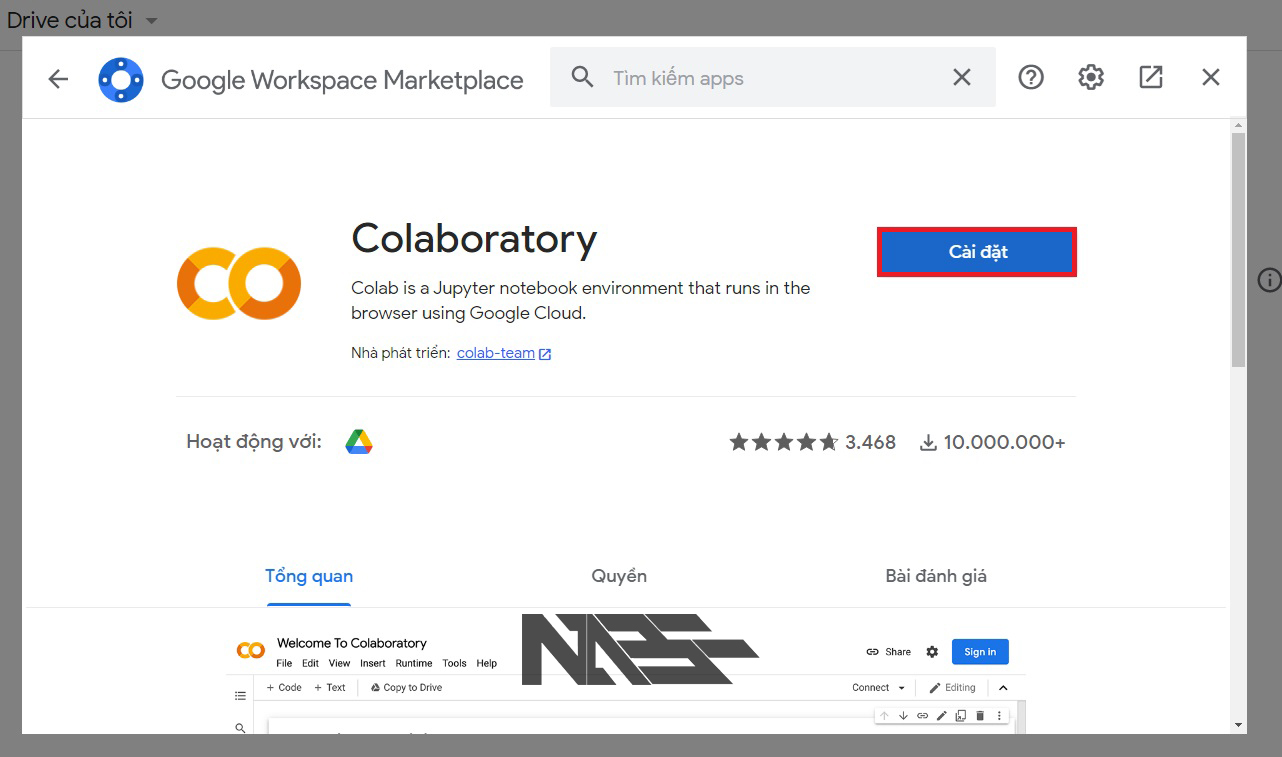
- Ở cừa sổ mới hiện ra chọn TIẾP TỤC
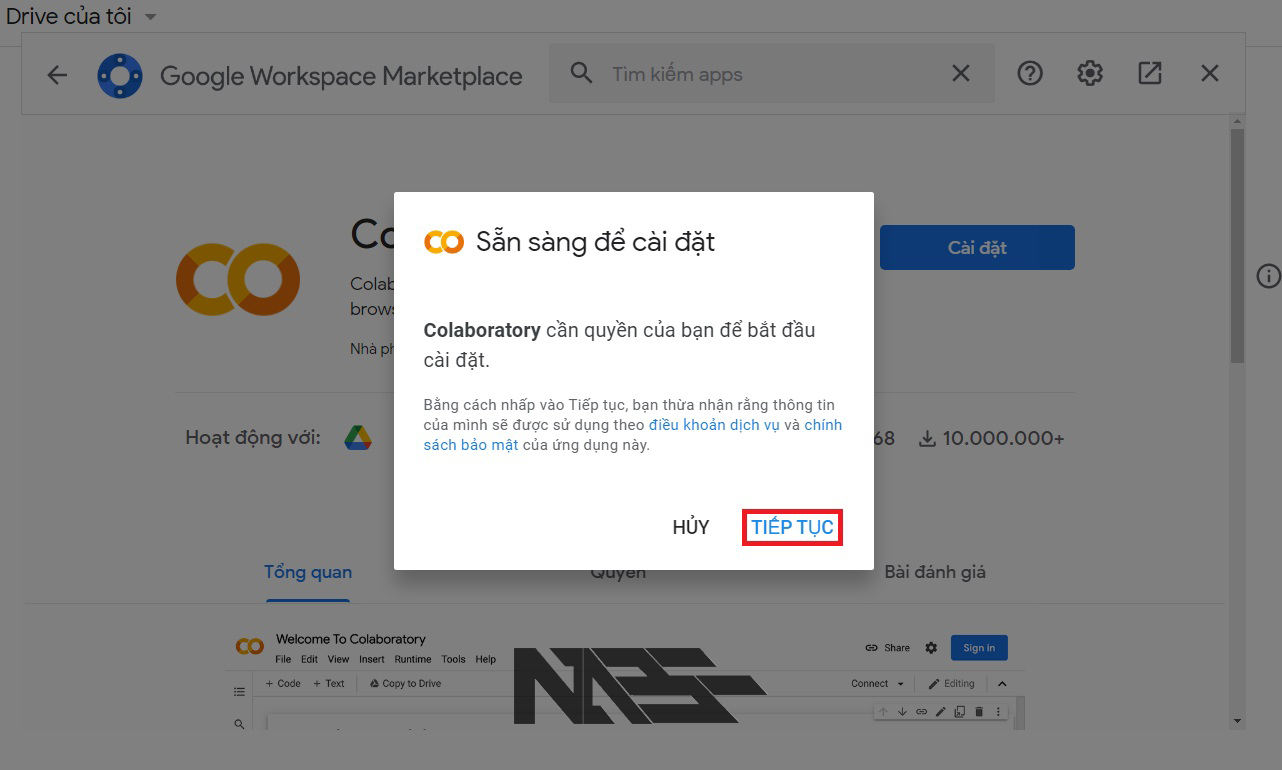
- Xác nhận tài khoản Google Drive của bạn.
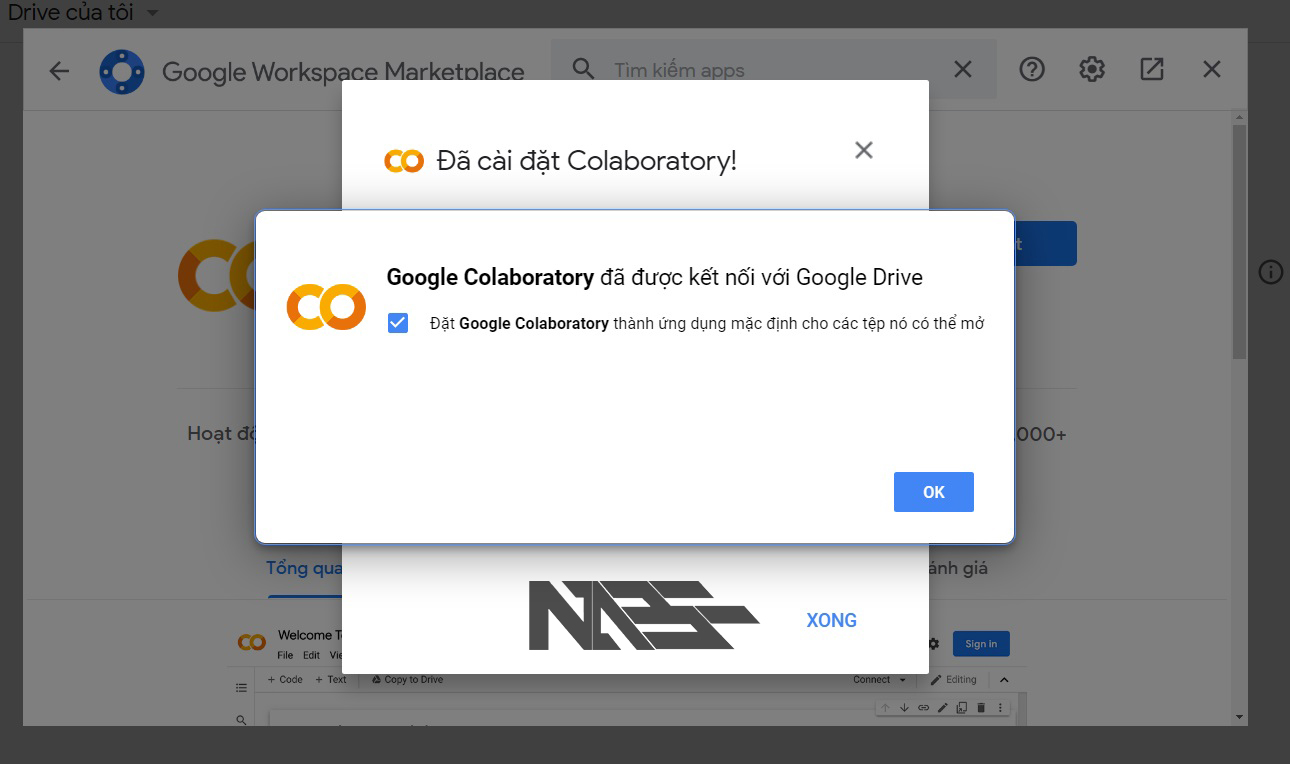
Vậy là chúng ta đã kết nối thành công Google Colab với Google Drive. Bây giờ bạn có thể chọn file chương trình của bạn trong Google Drive và nó sẽ được mở trong Google Colab hoặc bạn có thể tạo một notebook mới bằng cách.
Tạo notetbook mới từ Google Drive:
- Truy cập vào Google Drive của mình chọn Drive của tôi → Ứng dụng khác → Google Colaboratory .
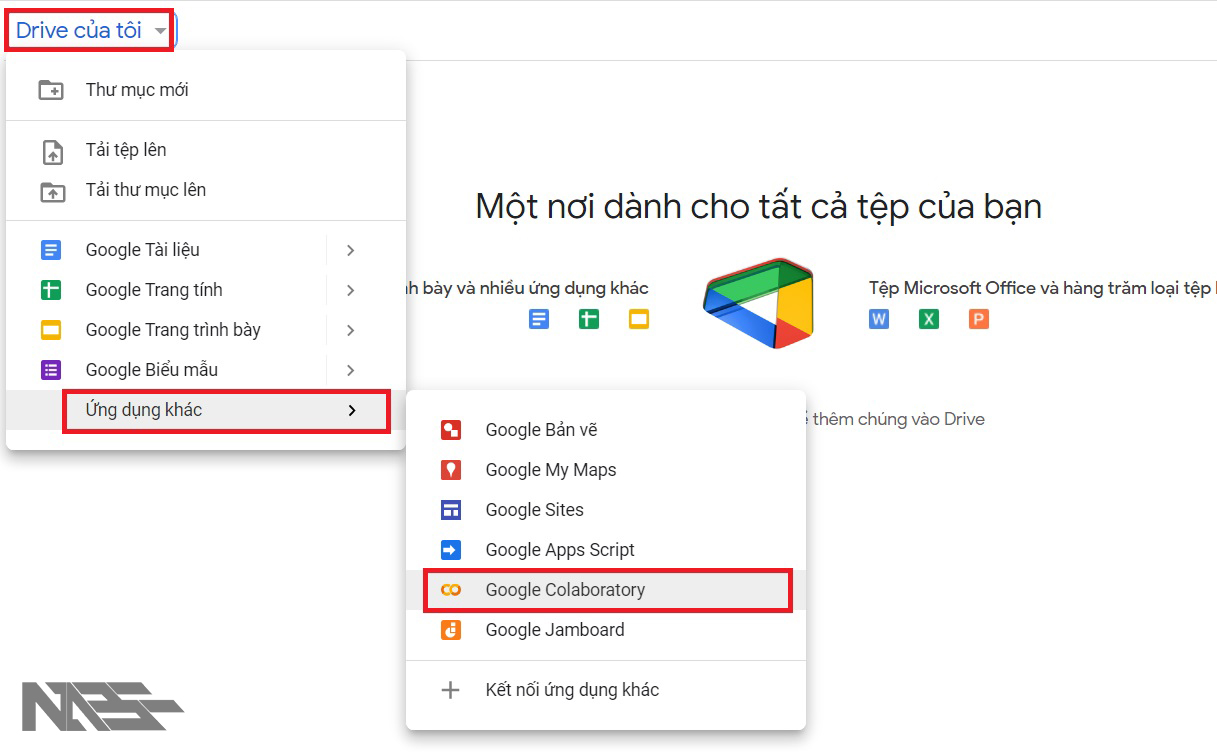
- Cửa sổ notebook mới sẽ mở ra.
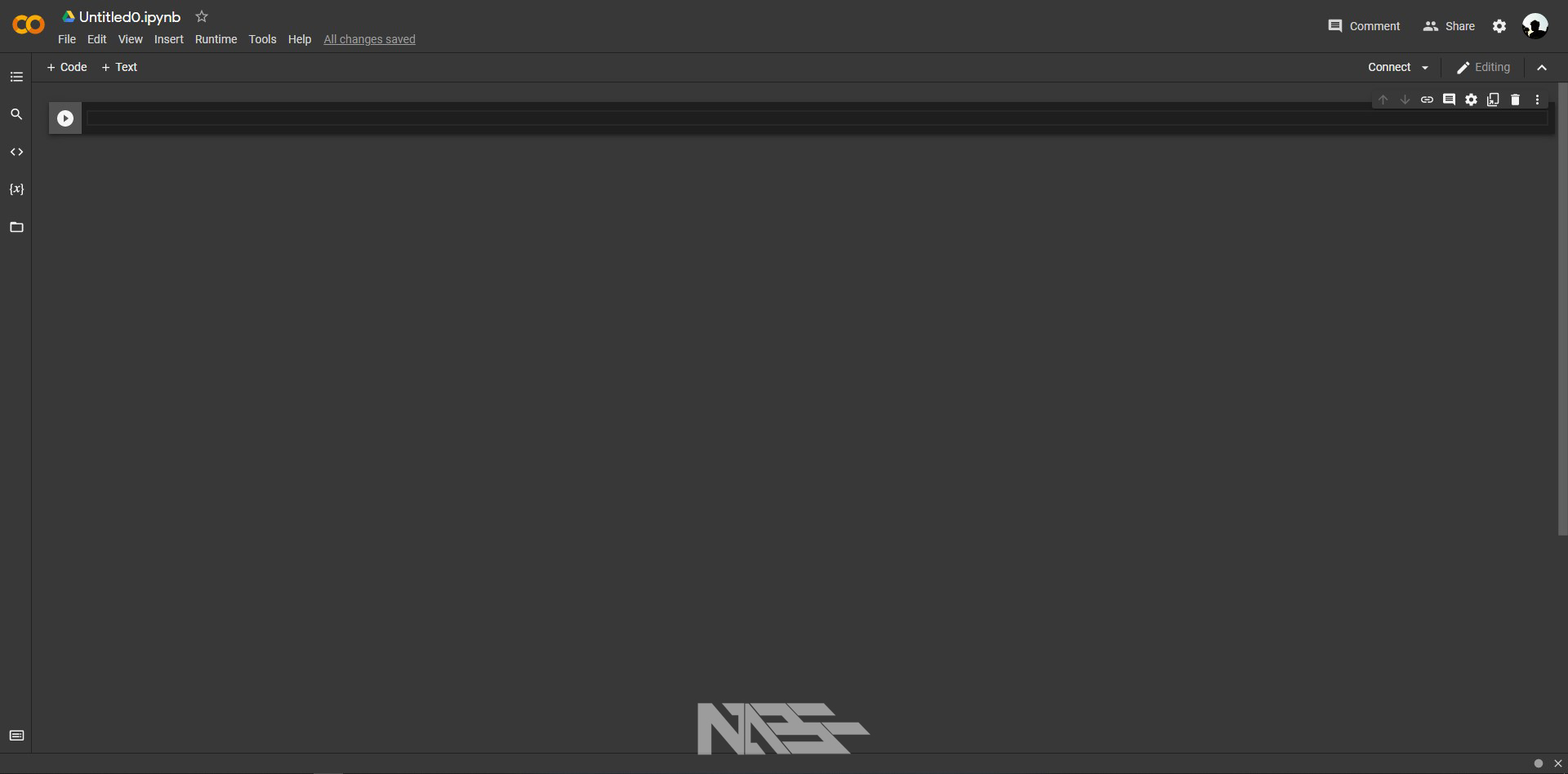
2.2. Làm quen với Google Colab
2.2.1. Đổi tên notebook
Bạn có thể đổi notebook bằng cách bấm vào tên hiện tại của notebook tại góc trên bên trái và gõ tên mới vào đó. Sau đó nhấn Enter để hoàn tất đặt tên mới.
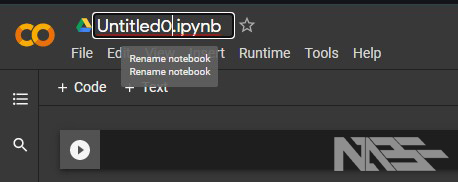
2.2.2. Đổi chế độ chạy
Như đã đề cập ở trên, Google Colab bản miễn phí sẽ có 3 chế độ chạy.
- Để đổi các chế độ chạy bạn có thể chọn Runtime → Change runtime type.
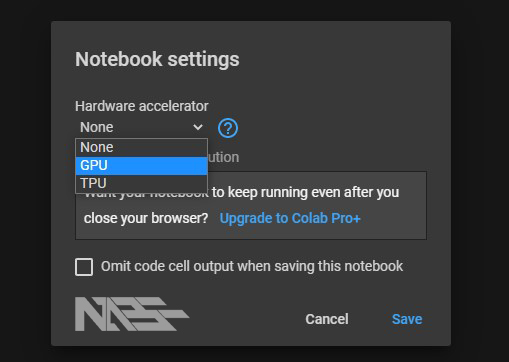
- Chọn chế độ chạy bạn muốn sau đố chọn Save.
Chế độ chạy sẽ được lưu cùng với notebook, từ lần sau mở notebook đó bạn sẽ không phải chọn lại chế độ chạy nữa. Trừ khi bạn muốn đổi chế độ chạy.
2.2.3. Kết nối và huỷ phiên làm việc
Ở góc trên bên phải bạn sẽ nhìn thấy một số biểu tưởng như hình dưới đây.
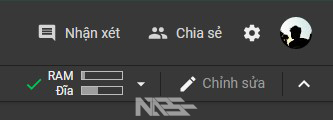
Chức năng của chúng là:
- Nhận xét (comment): bạn có thể thêm bình luận vào các cell để tiện khi xem lại hoặc chia sẻ cho bạn bè.
- Chia sẻ (share): notebook có thể được chia sẻ cho nhiều xem và có thể chạy.
- Cài đặt (setting): cho phép bạn cài đặt các Google Colab
- Kết nối(connect): ở đây bạn có thể xem được dung lượng RAM và bộ nhớ bạn đã sử dụng
-
- Quản lý các phiên làm việc (manage sessions): cho bạn xem các phiên làm việc đang hoạt động và có thể chấm dứt phiên làm việc đấy bằng cách chọn Chấm dứt (TERMINATE) như trong hình dưới đây.
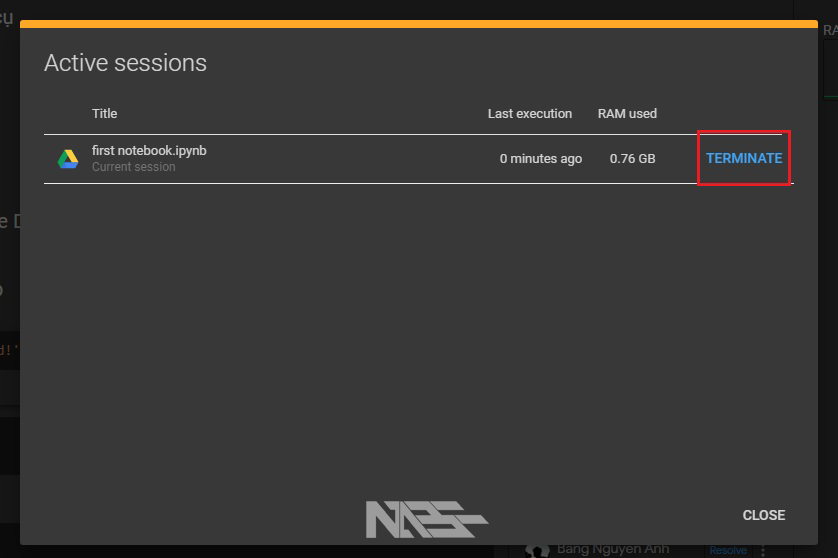
- Ngoài ra khi đang làm việc với Google Colab mà bạn bị mất kết nối mạng thì có thể bấm vào nút Reconnect như trong trường hợp dưới đây để có thể tiếp tục sử dụng.
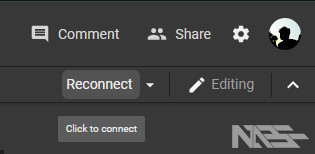
2.2.4. Panel bên trái
Ở góc trên bên trái bạn sẽ nhìn thấy một panel như hình dưới đây
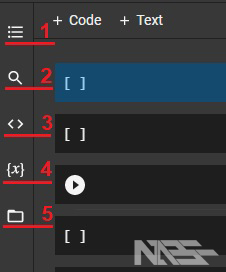
Các thành phần của panel này là:
- Table of contents: mục lục
- Find and replace: tìm kiếm và thay thế
- Code snippets: các đoạn code mẫu
- Variables: các biến
- Files: các tệp
Tabel of contents
TOC (Tables of contents) hay còn gọi là một công cụ tạo mục lục cho các tiêu đề trong bài trình bày của bạn. Khi bạn bấm vào các mục trong tiêu đề sẽ đưa bạn đến vị trí tiêu đề đó trong bài trình bày. Mục lục rất có ích trong bài trình bày của bạn. Nó giúp người đọc có cái nhìn khái quát về nội dụng và bố cục của bài.
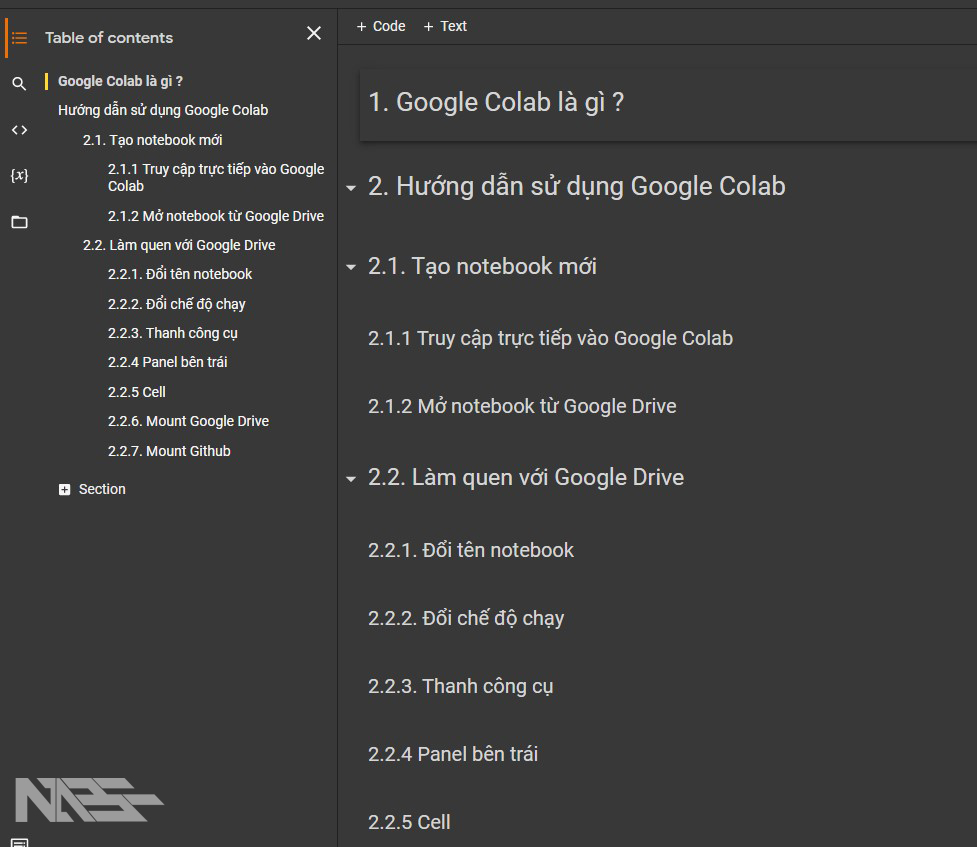
Find and replace
Công cụ này giúp bạn tìm và có thể thay thế các chữ hoặc ký tự trong notebook.
Code snippets
Đây là một công cụ giúp bạn có thể tìm được các đoạn code mẫu mà Google Colab cung cấp sẵn và sử dụng trong notebook. Giúp ích cho nhiều bạn đang bắt đầu học và tiết kiệm thời gian.
Variables
Công cụ này giúp bạn có thể xem được các biến hiện tại đang có gồm: tên, kiểu dữ liệu, hình dạng, giá trị của nó. Công cụ này giúp bạn có cái nhìn khái quát về dữ liệu mà mình đang xử lý. Nhất là những bài toán có dữ liệu lớn. Mình hay dùng công cụ này để debug code.
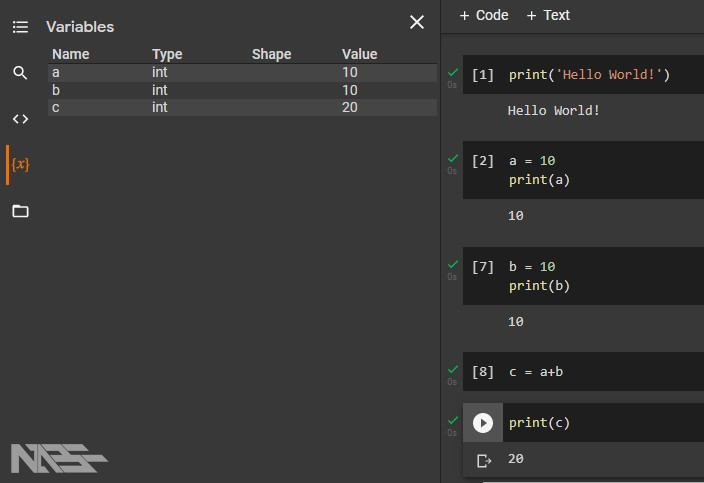
Files
Công cụ này cho phép bạn nhìn thấy được các thư mục và các tếp mình đang làm việc.
2.2.5. Cell
Trong Google Colab có 2 loại cell đó là:
- Code cell nơi chứa các đoạn code python hoặc các câu lệnh có thể chạy riêng biệt từng cell.
- Text cell các ô văn bản được định dạng bằng một ngôn ngữ đánh dấu đơn giản gọi là Markdown.
Để tạo một Code cell hoặc Text cell bạn có thể là như sau:
- Chọn + Code hoặc + Text ở 2 vị trí như trong ảnh dưới đây
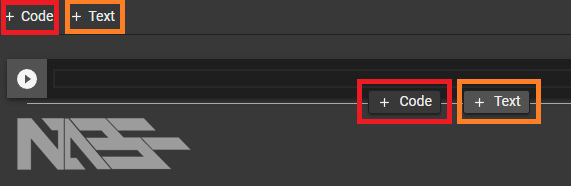
Ở cuối mỗi code cell hoặc text cell chúng ta sẽ thấy các lựa chọn sau:

- Move cell up
Cmd/Ctrl+M K: di chuyển cell lên trên. - Move cell down
Cmd/Ctrl+M J: di chuyển cell xuống dưới. - Link to cell: lấy đường dẫn đến cell.
- Add a comment
Cmd/Ctrl+Alt+M: thêm chú thích vào cho cell. - Open editor settings: mở cài đặt của trình soạn thảo (editor).
- Edit/Close Editor: chỉnh sửa cell/tắt chỉnh sửa cell.
- Mirror cell in tab: xem cell trong tab.
- Delete cell
Cmd/Ctrl+M D: xoá cell. - More cell actions: Các thao tác khác.
- Select cell
Cmd/Ctrl+Shift+S: chọn cell. - Coppy cell: sao chép cell.
- Cut cell: cắt cell.
- Select cell
Code cell
Ở trong Code cell bạn có thể chạy được các câu lệnh của python .
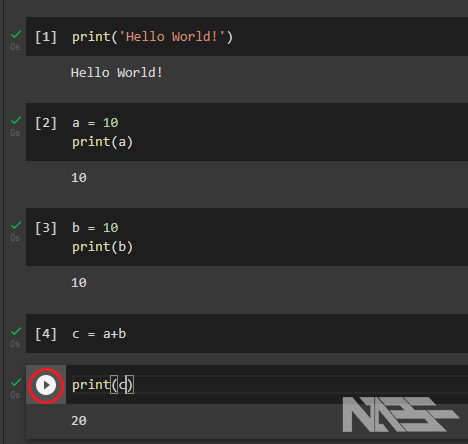
Sau khi gõ các câu lệnh của python xong, bạn có thể bấm nút play/pause ở đầu cell để thực thi/ngắt chạy code. Ngoài ra bạn có thể run cell bằng cách dùng phím tắt:
Cmd/Ctrl+Enter: chạy cell tại chỗ.Shift+Enter: chạy cell và di chuyển con trỏ xuống cell tiếp theo (thêm cell mới nếu cell tiếp theo không tồn tại).Alt+Enter: chạy cell và chèn thêm một cell mới ngay dưới nó.
Và kết quả đoạn code sau khi chạy xong sẽ được hiển thị ở phần output ngay dưới cell.
Để xoá kết quả chạy chọn vào nút Clear output như hình dưới đây.
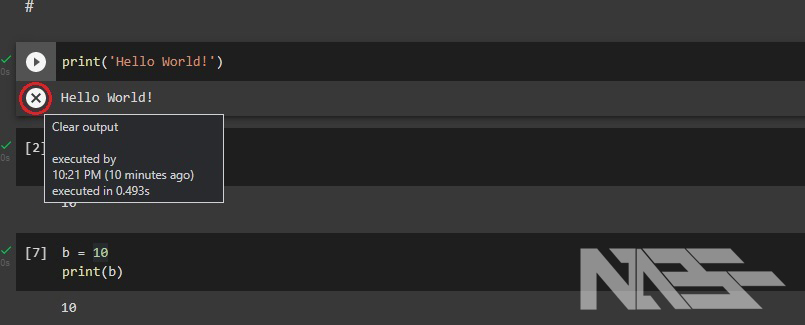
Ngoài ra có thể chạy được các câu lệnh của bash như trong terminal của hệ điều hành Ubuntu bằng cách thêm ”
!“ vào đầu mỗi câu lệnh.
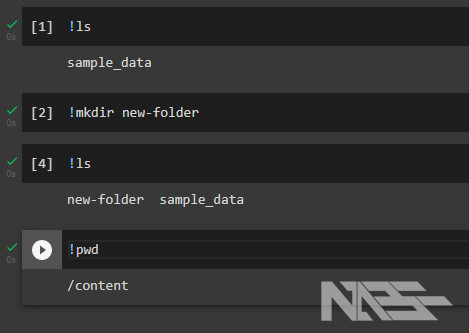
Text cell
Như mình đã nói ở trên chúng ta có thể sử dụng Google Colab như một bài trình bày bằng việc sử dụng ngôn ngữ Markdown. Hoặc bạn có thể sử dụng các công cụ có ở trên mỗi text cell để soạn thảo cho bài trình bày của mình.
-
Để có thể sửa hoặc gõ trong một text cell bạn phải click chuột vào text cell hoặc chọn biểu tượng Edit ở bên phải text cell.
- Giao diện như bên dưới hiện ra. Ở bên trái là văn bản đang soạn thảo và bên phải sẽ là kết quả.
- Để kết thúc chỉnh sửa bạn phải click ra một vùng khác ngoài text box hiện tại hoặc chọn biểu tượng Close edit ở bên phải text cell
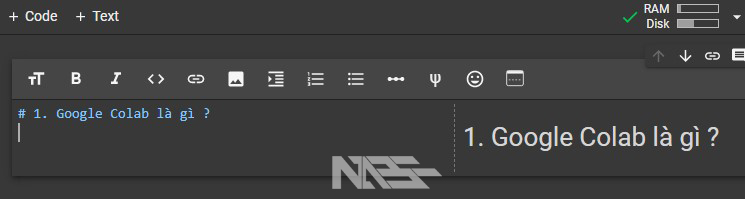
2.2.6. Mount Google Drive
Để có thể liên kết với Google Drive và lấy dữ liệu để làm việc trên Google Colab bạn cần phải Mount Google Drive.
- Chạy đoạn code dưới đây trong một code cell để có thể mount với Google Drive
from google.colab import drive
drive.mount('/content/drive')
- Sau khi kết nối xong bạn sẽ nhìn thấy thư mục drive trong công cụ Files
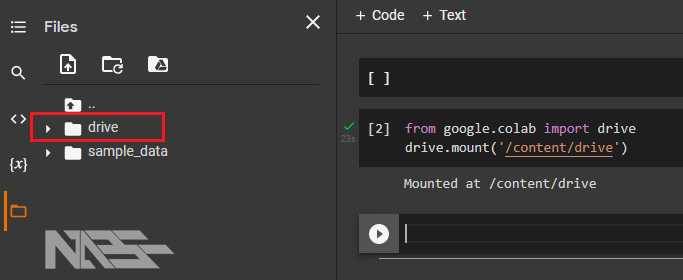
Vậy là bạn đã kết nối với Google Drive thành công. Bạn có thể đọc hoặc ghi dữ liệu của mình ở Google Drive
Trên đây là toàn bộ bài viết về hướng dẫn sử dụng Google Colab cho người mới bắt đầu của mình. Nếu bạn có bất kỳ một thắc mắc nào hãy để lại bình luận để mình cùng mọi người có thể giải đáp cho bạn. Cám ơn bạn đã dành thời gian đọc bài viết của mình.
